
So now it’s going to install the operating system. Step 24: Now we’re ready to write changes so click on yes and continue. Leave the next slide as default and click on continue. We’ll be leaving the first option here selected and then clicking on continue. Step 23: In the partition disk select Guided – use entire disk option and click on continue. Step 22: Configure the clock according to your location and click on continue.
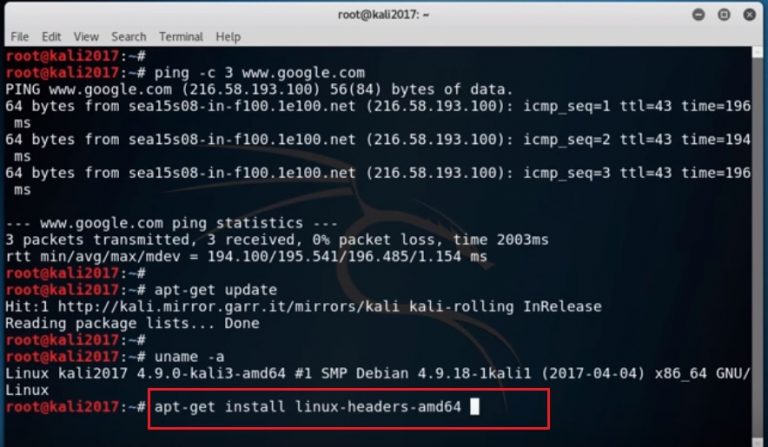
Step 21: Set up your password and click on continue. Step 20: Fill in the user name and click on continue. Step 19: You can leave the domain name empty and click on continue.

Step 18: Leave the hostname as the default, which is Kali, and click on continue. If you want to customize this to your region, you can go very specific to your region right now and select the language and settings for that. Step 17: In this installation, I will be using a lot of the default North American settings. Select Graphic installation and hit enter on your keyboard. Step 16: Once the installation has started, you will get an installer menu. This is what you’ll get once you click on the start button Step 15: Go to VirtualBox Manager and make sure that Kali Linux is selected and then click on the Start button. Step 14: If you want to make any other changes to this virtual machine, you can do that right now, and then when you’re done you can click on the OK button. Choose a disk file and this is where you need to go to your Downloads folder, where you’ve downloaded the ISO image file, select the ISO image file and then click on open. Step 13: Click on Storage and inside Storage, you want to select the empty disk, then click on the little disk on the right-hand side. Step 11: Then under System, go to the Processors tab and select 4. Step 10: Click on the System button, go to the Base memory tab under Motherboard, and select 4GB. Step 9: For the hard disk space, select 30GB, and then click on Create.
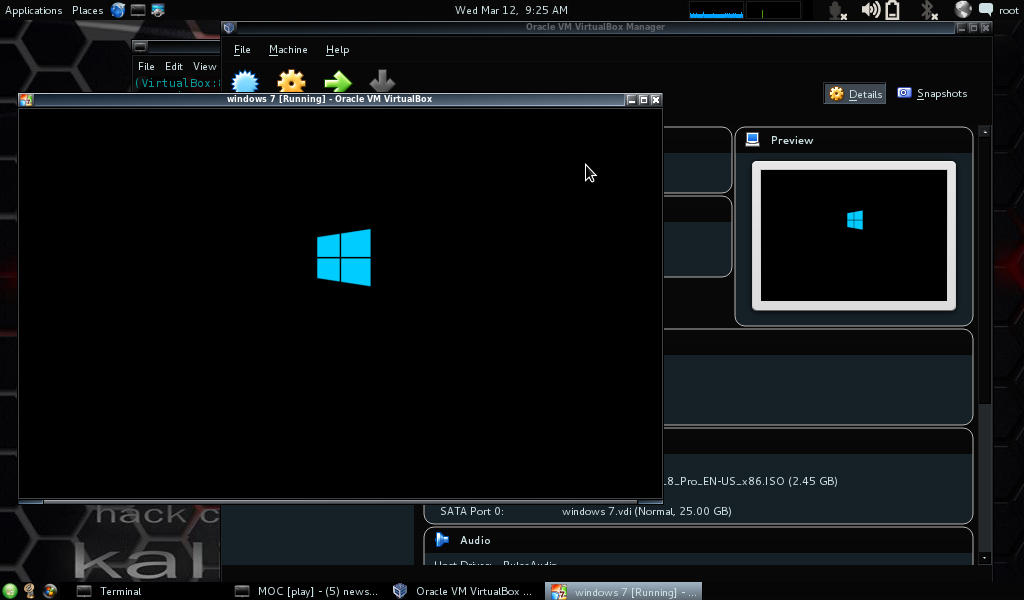
Step 8: Select dynamically allocated and click Next. Step 7: Select VDI (Virtual Disk Image) and click Next. Step 6: Select Create a Virtual Hark Disk File and click Create. Step 5: In the memory size, select 4GB and click Next.


 0 kommentar(er)
0 kommentar(er)
